Your cart is empty
OSRS Mouse Keys Setup Guide for Efficient Gameplay
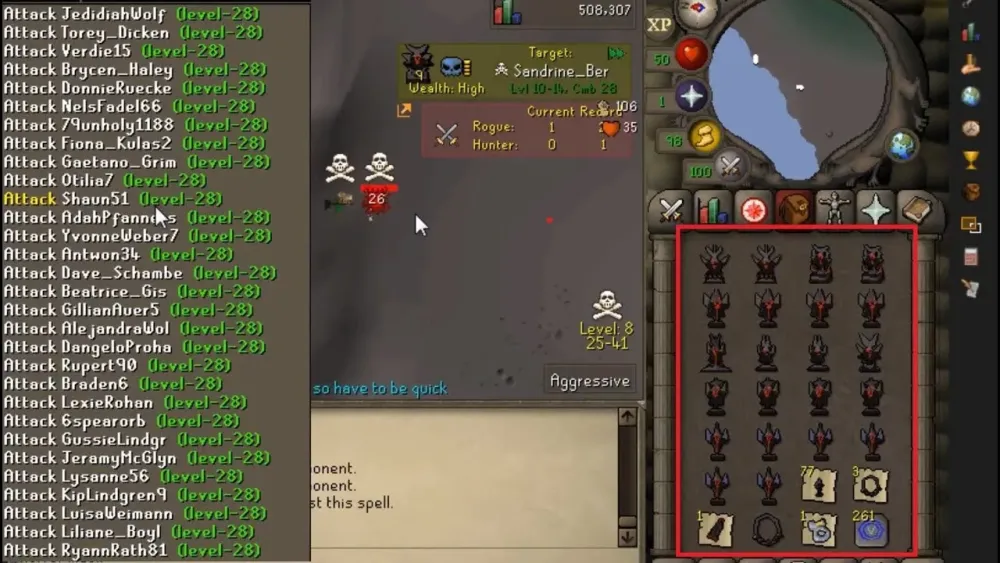
Old School RuneScape (OSRS) is a game that demands precision and efficiency, especially for click-intensive tasks like skilling, combat, or inventory management. Setting up mouse keys can transform your gameplay by allowing you to control the mouse cursor using your keyboard’s numeric keypad. This accessibility feature reduces hand strain, boosts efficiency, and is fully permitted by Jagex, provided you use your operating system’s default mouse keys program. In this comprehensive guide, we’ll walk you through how to set up mouse keys for OSRS, optimize their settings, and apply them effectively in-game, all while keeping your account safe.
Mouse keys are an operating system feature that lets you control the mouse cursor using the numeric keypad. In OSRS, this is particularly useful for repetitive tasks like dropping items, banking, or skilling, as it minimizes wrist strain and speeds up actions. The “5” key acts as a mouse click, while surrounding keys move the cursor, and certain combinations allow for advanced functions like cursor jumps.
Why Use Mouse Keys?
Mouse keys offer several benefits for OSRS players:
- Reduced Strain: Less mouse clicking eases wrist and hand fatigue.
- Increased Efficiency: Precise cursor movements and clicks streamline tasks.
- Accessibility: Ideal for players with mobility issues or those who prefer keyboard controls.
- Rule Compliance: Jagex allows default OS mouse keys, ensuring no risk of bans when used correctly.
Are Mouse Keys Legal in OSRS?
A common misconception is that mouse keys violate OSRS rules. Jagex clarified in 2017 that using your operating system’s default mouse keys is permitted, but third-party programs like AutoHotKey (AHK) are banned unless used solely for 1:1 key remapping. Stick to Windows or macOS mouse keys to stay safe.
How to Enable Mouse Keys on Windows
Setting up mouse keys on Windows is straightforward. Below are step-by-step instructions for different Windows versions, ensuring you can get started quickly.
Windows 10 and 11
- Open the Start Menu and type “Ease of Access” in the search bar.
- Select “Ease of Access Center”.
- Click “Make the mouse easier to use”.
- Check the box for “Turn on Mouse Keys”.
- Click “Set up Mouse Keys” to adjust settings:
- Enable “Hold down Ctrl to speed up and Shift to slow down” for cursor jumps.
- Adjust Pointer Speed to match your gameplay needs.
- Click “Apply” and then “OK”.
Note: Ensure Num Lock is on to use the numeric keypad. If your laptop lacks a dedicated keypad, you may need an external keyboard or remap keys (more on this later).
Windows XP and Vista
For older systems like Windows XP or Vista, the process is slightly different:
- Go to Control Panel from the Start Menu.
- Select “Accessibility Options” (XP) or “Ease of Access” (Vista).
- For XP, go to the Mouse tab, check “Use MouseKeys”, and click “Apply”.
- For Vista, click “Make the mouse easier to use”, then “Set up Mouse Keys”, and enable “Turn on Mouse Keys”.
- Enable “Hold down Ctrl to speed up and Shift to slow down” in the settings.
These settings ensure compatibility with OSRS’s click-intensive mechanics.
Setting Up Mouse Keys on macOS
macOS also supports mouse keys, though the setup differs from Windows. Here’s how to enable them:
Step-by-Step macOS Setup
- Open System Preferences from the Apple menu.
- Select “Accessibility”.
- In the left sidebar, click “Pointer Control” (or “Mouse & Trackpad” on older versions).
- Check “Enable Mouse Keys”.
- Click “Options” to adjust:
- Initial Delay: Set to short for quick response.
- Maximum Speed: Adjust for precise cursor control in OSRS.
- Press “OK” to save.
Tip: On macOS, the “Option” key (Alt) can be held to speed up cursor movement, similar to Ctrl on Windows.
Optimizing Mouse Keys for OSRS Gameplay
Once enabled, mouse keys need fine-tuning to maximize their effectiveness in OSRS. Here’s how to optimize settings and understand key functions.
Understanding Mouse Key Controls
The numeric keypad controls are consistent across Windows and macOS:
| Key | Function |
|---|---|
| 5 | Single click (left click) |
| + | Double click (useful for banking) |
| 8/2/4/6 | Move cursor up/down/left/right |
| Ctrl + 8/2/4/6 | Jump cursor in specified direction |
| * | Simultaneous left and right click (no longer works for dropping items) |
Pro Tip: The cursor jump (Ctrl + directional key) is ideal for selecting options in drop-down menus, like dropping items or withdrawing from banks. Adjust jump distance in mouse keys settings for precision.
Adjusting Cursor Speed and Jump Distance
To optimize for OSRS:
- Pointer Speed: Set to medium-high for quick movements without losing control.
- Jump Distance: In Windows, adjust “Top Speed” in Mouse Keys settings or tweak mouse pointer speed in Control Panel. On macOS, modify “Maximum Speed” in Accessibility Options.
- Sticky Keys (Optional): Enable Sticky Keys to lock Ctrl, avoiding the need to hold it for jumps. Go to Ease of Access > Keyboard > Sticky Keys to set this up.
Test these settings in non-combat scenarios, like dropping items, to find your ideal configuration.
Using Mouse Keys in OSRS: Practical Applications
Mouse keys shine in specific OSRS scenarios. Here are some practical applications and tips to enhance your gameplay.
Skilling with Mouse Keys
Mouse keys excel in repetitive skilling tasks:
- Fishing/Woodcutting/Mining: Use the “5” key for precise clicks on resource spots.
- Fletching: Speed up crafting by using “+” for double clicks or “5” for single clicks.
- Herb Cleaning: Combine cursor jumps (Ctrl + 2) with “5” to quickly select “Clean” from drop-down menus.
Inventory Management
Dropping items or banking is faster with mouse keys:
- Dropping Items: Right-click an item, use Ctrl + 2 to jump to the “Drop” option, then press “5” to confirm.
- Banking: Use “+” for double clicks to withdraw multiple items or Ctrl + 2/4 to navigate bank menus efficiently.
Combat Applications
In combat, mouse keys improve reaction times:
- Switching Attack Styles: Use cursor jumps to quickly navigate menus for style changes.
- Spell/Item Use: Combine mouse keys with F-keys for rapid spell casting or item activation.
- Practice First: Test in low-risk areas like Lumbridge to master combat controls.
Troubleshooting Common Issues
If mouse keys aren’t working as expected:
- Num Lock: Ensure Num Lock is on, as it activates the numeric keypad.
- Laptop Keypads: If your laptop lacks a numeric keypad, use an external keyboard or explore key remapping (only with OS-approved methods to avoid bans).
- Game Restart: Restart OSRS to ensure settings apply correctly.
- Support: Check the OSRS forums or contact Jagex support for persistent issues.
By following this guide, you can set up and optimize mouse keys for OSRS, enhancing your gameplay while staying within Jagex’s rules. Whether you’re skilling, banking, or fighting, mouse keys offer a powerful, accessible way to play more efficiently. Start experimenting today and enjoy a smoother, less strenuous OSRS experience!
