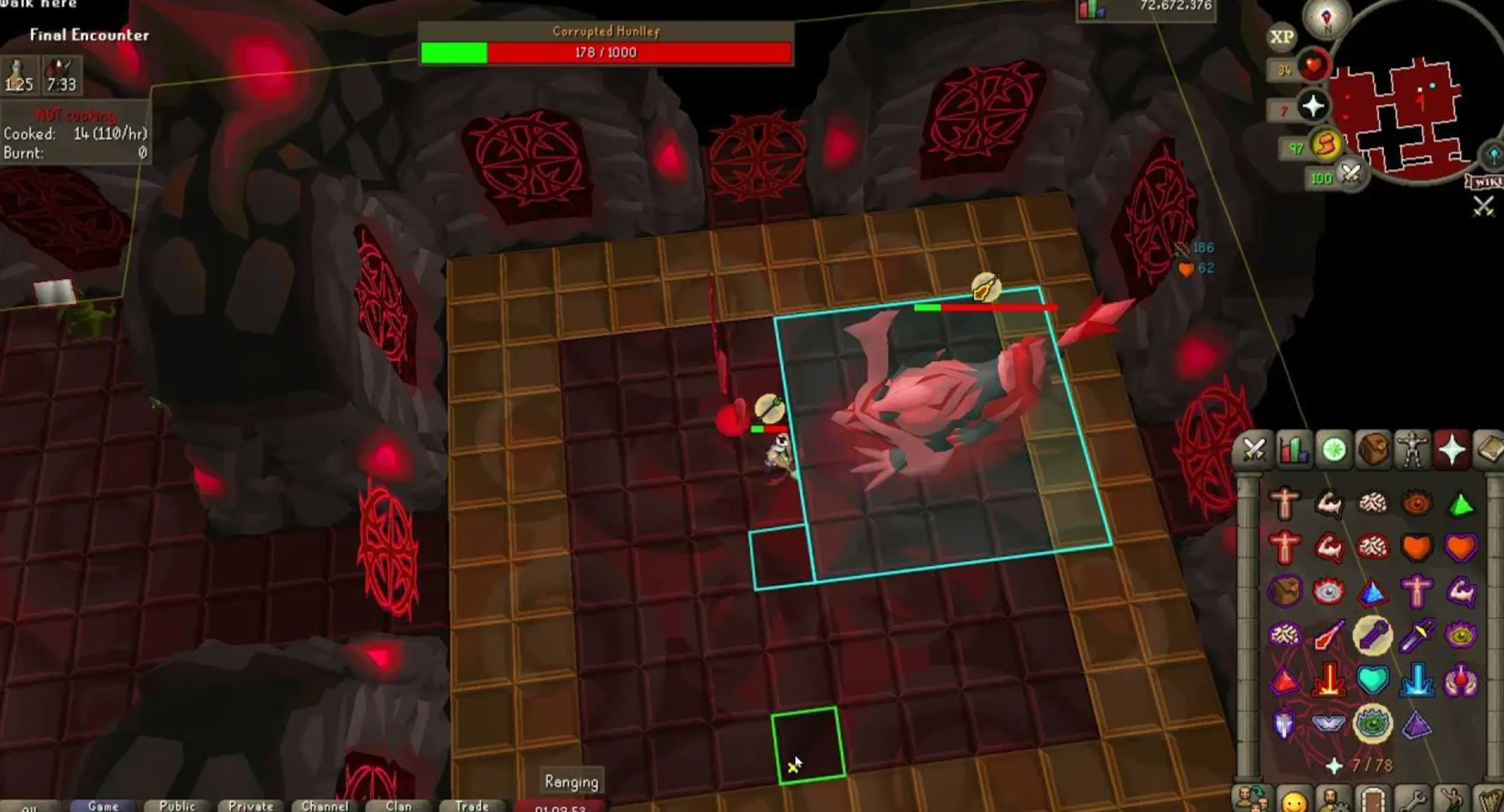Your cart is empty
How to Make Old School RuneScape (OSRS) Full Screen: A Step-by-Step Guide
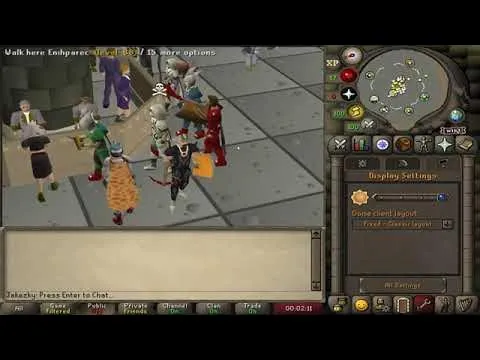
Old School RuneScape (OSRS) is a beloved MMORPG that brings nostalgia to millions of players worldwide. While its retro graphics and gameplay are a huge draw, many players want to enhance their experience by playing in full-screen mode. Whether you’re using the official client, RuneLite, or another setup, making OSRS full screen can improve immersion and usability. In this guide, we’ll walk you through the steps to make OSRS full screen, troubleshoot common issues, and optimize your setup for the best experience. Let’s dive in!
Playing OSRS in full screen isn’t just about aesthetics—it can transform how you interact with the game. Here’s why you might want to make the switch:
Enhanced Immersion
Full-screen mode eliminates distractions from your desktop, letting you focus entirely on Gielinor’s pixelated landscapes. Whether you’re slaying dragons or skilling in Varrock, a larger display pulls you deeper into the game.
Better Visibility
The default windowed mode can feel cramped, especially on modern high-resolution monitors. Full screen stretches the interface, making inventory items, chat boxes, and minimaps easier to see and interact with.
Improved Multi-Tasking
For players using third-party clients like RuneLite, full-screen mode can pair well with plugins that overlay information, giving you a seamless way to monitor stats or boss timers without alt-tabbing.
Using the Official OSRS Client for Full Screen

The official OSRS client offers basic display options, but full-screen support is limited compared to third-party alternatives. Here’s how to maximize your screen real estate with the default client.
Adjusting Display Settings
Follow these steps to tweak the official client:
- Launch the Client: Open the official OSRS client from Jagex’s website or your desktop shortcut.
- Access Settings: Click the gear icon in the top-right corner to open the settings menu.
- Select Display Mode: Choose “Resizable” mode. While the official client doesn’t offer true full-screen, resizable mode lets you manually stretch the window to fill your screen.
- Drag to Fit: Click and drag the window edges until it covers your entire monitor.
Limitations of the Official Client
The official client’s “full-screen” experience isn’t native—it’s more of a maximized window. You might still see your taskbar or borders, and there’s no built-in option to hide them. For a true full-screen experience, consider third-party clients.
Making OSRS Full Screen with RuneLite
RuneLite is a popular third-party client that offers robust features, including proper full-screen support. Here’s how to set it up.
Installing RuneLite
If you don’t have RuneLite yet, here’s how to get started:
- Download RuneLite: Visit the official RuneLite website (runelite.net) and download the installer for your operating system (Windows, macOS, or Linux).
- Install the Client: Run the installer and follow the prompts to complete setup.
- Log In: Open RuneLite, enter your OSRS credentials, and log in.
Enabling Full-Screen Mode in RuneLite
Once RuneLite is running, enabling full screen is straightforward:
- Open Settings: Click the wrench icon in the top-right corner to access the configuration panel.
- Find Display Options: Scroll to the “RuneLite” section in the plugin list.
- Enable Full Screen: Toggle the “Enable Custom Window Chrome” option, then select “Full Screen” from the display mode dropdown.
- Apply Changes: Restart RuneLite to apply the full-screen setting.
Customizing Your RuneLite Experience
RuneLite’s full-screen mode pairs well with its plugins. Try these to enhance your setup:
- GPU Plugin: Improves rendering and smooths out graphics.
- Stretched Mode: Scales the game to fit your screen without distortion.
- Chat Commands: Adds quick-access tools that shine in full screen.
Troubleshooting Full-Screen Issues
Sometimes, switching to full screen doesn’t go as planned. Here are common problems and fixes.
Black Borders or Scaling Problems
If you see black borders or the game doesn’t scale properly:
- Check Resolution: Ensure your monitor’s resolution matches RuneLite’s settings (under “Stretched Mode” options).
- Update Drivers: Outdated graphics drivers can cause display issues—update them via your GPU manufacturer’s website.
- Toggle GPU Plugin: In RuneLite, enable the GPU plugin for better rendering.
Performance Lag in Full Screen
Full-screen mode can strain older systems. Try these fixes:
- Lower Settings: Reduce graphical options like anti-aliasing in RuneLite.
- Close Background Apps: Free up system resources by shutting down unnecessary programs.
- Use Fixed Mode: Switch to a smaller, fixed resolution temporarily.
Taskbar or Overlay Issues
If your taskbar or desktop overlays persist:
- Windows Fix: Press F11 or Alt+Enter to force full-screen mode in RuneLite.
- Mac Fix: Use the “Hide Dock” option in macOS System Preferences.
- Check Client Settings: Ensure “Custom Window Chrome” is fully enabled.
Optimizing Your Full-Screen OSRS Setup
Once you’ve got OSRS in full screen, fine-tune your setup for peak performance and enjoyment.
Adjusting Screen Resolution
Your monitor’s native resolution impacts how OSRS looks. Here’s a quick guide:
| Resolution | Best For |
|---|---|
| 1920×1080 | Standard monitors, balanced clarity |
| 2560×1440 | High-end setups, sharper details |
| 3840×2160 | 4K displays, maximum crispness |
In RuneLite, match the game’s resolution to your monitor via the “Stretched Mode” plugin for optimal scaling.
Using Stretched Mode Effectively
RuneLite’s Stretched Mode plugin lets you scale OSRS beyond its native resolution:
- Enable Stretched Mode: Turn it on in the RuneLite settings.
- Set Scaling: Adjust the percentage (e.g., 150%) to fill your screen without stretching too much.
- Test Proportions: Ensure text and icons remain readable.
Pairing with Multiple Monitors
If you use dual monitors, full-screen OSRS can still work smoothly:
- Single Monitor Focus: Set RuneLite to full screen on your primary display.
- Windowed Multi-Tasking: Use resizable mode on one monitor and keep guides or chats open on the other.
- Hotkey Setup: Assign hotkeys (via RuneLite or your OS) to switch between screens effortlessly.
By now, you should have OSRS running in full-screen glory, whether through the official client’s resizable mode or RuneLite’s advanced features. Full-screen mode not only boosts immersion but also makes long grinding sessions more comfortable. Experiment with these settings, troubleshoot as needed, and enjoy your adventures in Gielinor like never before!