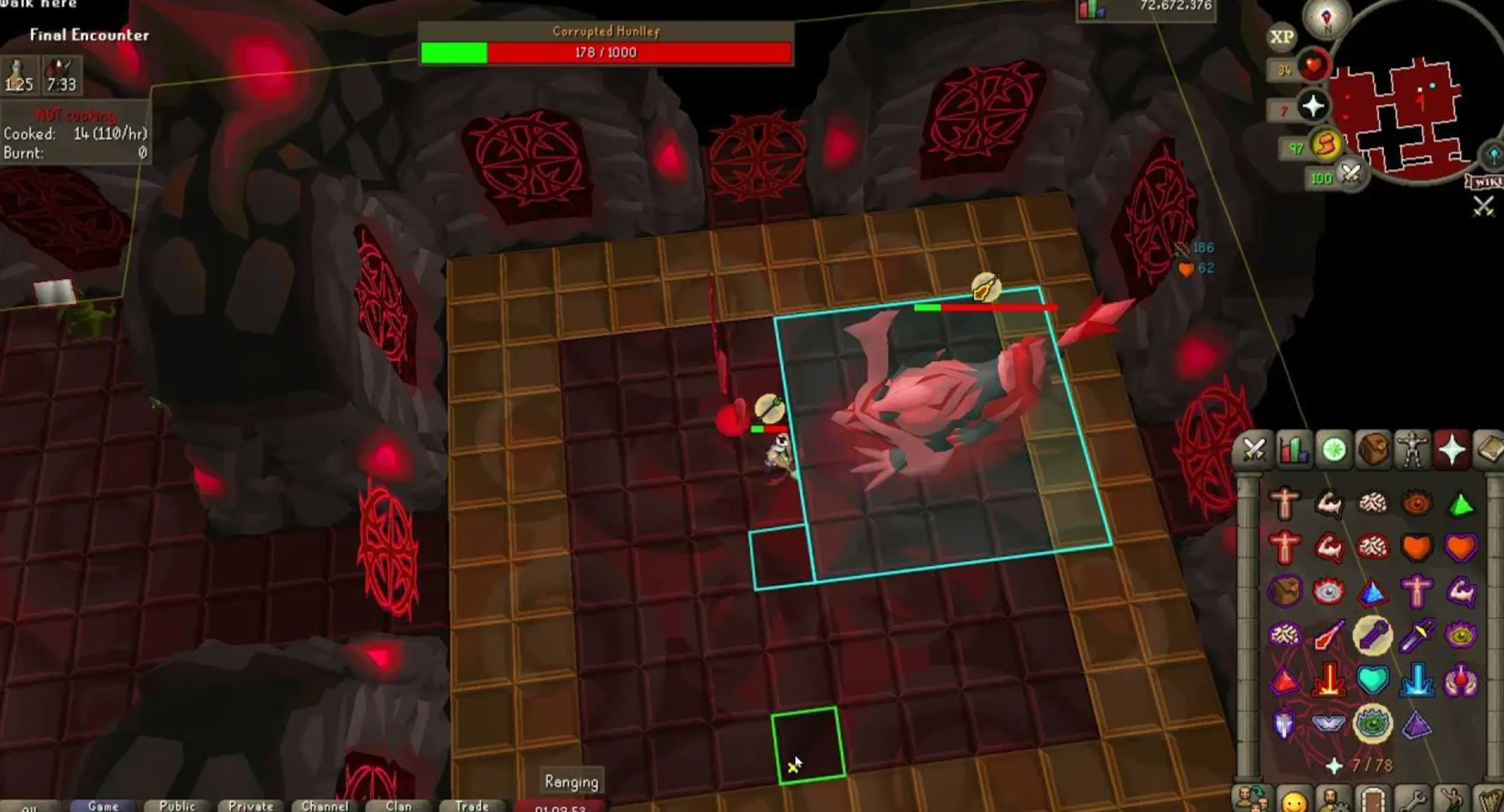Your cart is empty
How to Change Left Click Option in OSRS for Efficient Gameplay
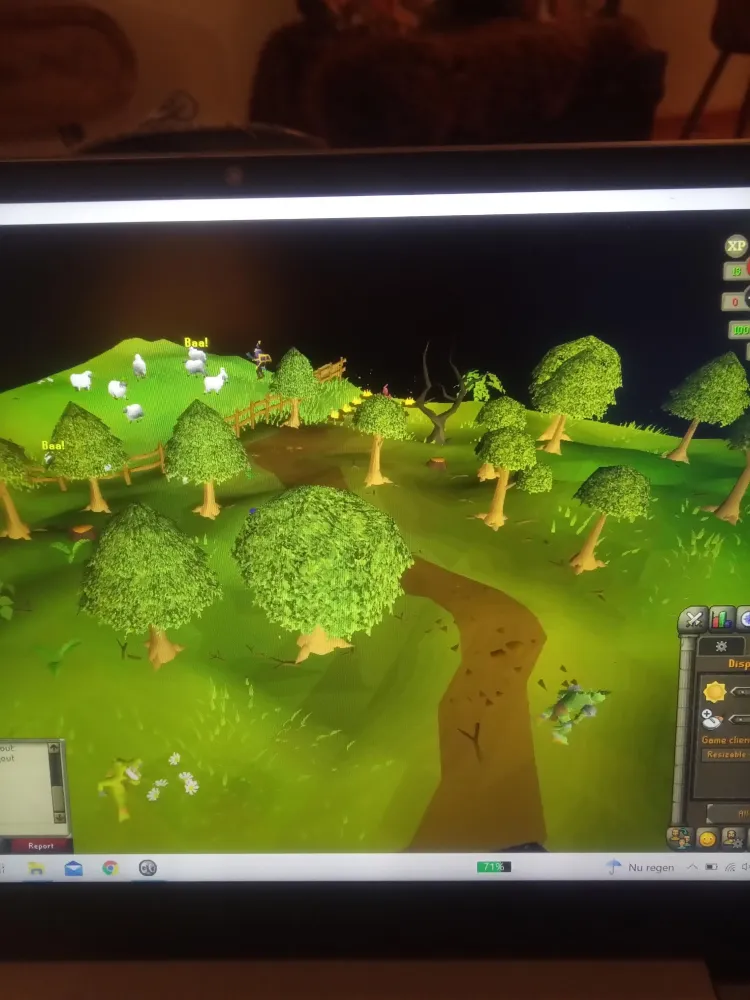
Old School RuneScape (OSRS) is a game where efficiency can make or break your experience, especially during repetitive tasks like skilling or combat. One way to streamline your gameplay is by customizing the left-click options for items, NPCs, and objects using the Menu Entry Swapper plugin in RuneLite, a popular third-party client. This guide explains how to change left-click options in OSRS, covering both in-game settings and RuneLite configurations to optimize your interactions. Whether you’re looking to left-click “Use” on bones or “Pickpocket” on NPCs, we’ve got you covered with step-by-step instructions.
In OSRS, the “Choose Option” interface (also called the minimenu) appears when you right-click or long-press on an entity, such as an item, NPC, or object. The default left-click action is displayed at the top of this menu, with other options listed below in order of priority. Changing the left-click option allows you to perform your desired action with a single click, saving time and reducing strain during click-intensive activities.
Why Customize Left Click Options?
Customizing left-click options can significantly improve your gameplay efficiency. For example:
- Faster Skilling: Set “Use” as the left-click option for bones to speed up Prayer training.
- Streamlined Combat: Make “Pickpocket” the default for NPCs like Master Farmers to train Thieving without right-clicking.
- Reduced Misclicks: Avoid accidental actions, like attacking an NPC instead of talking to them.
While some in-game settings allow limited control over left-click behavior, the RuneLite client offers far more flexibility through its Menu Entry Swapper plugin.
Using In-Game Settings to Adjust Left Click Options
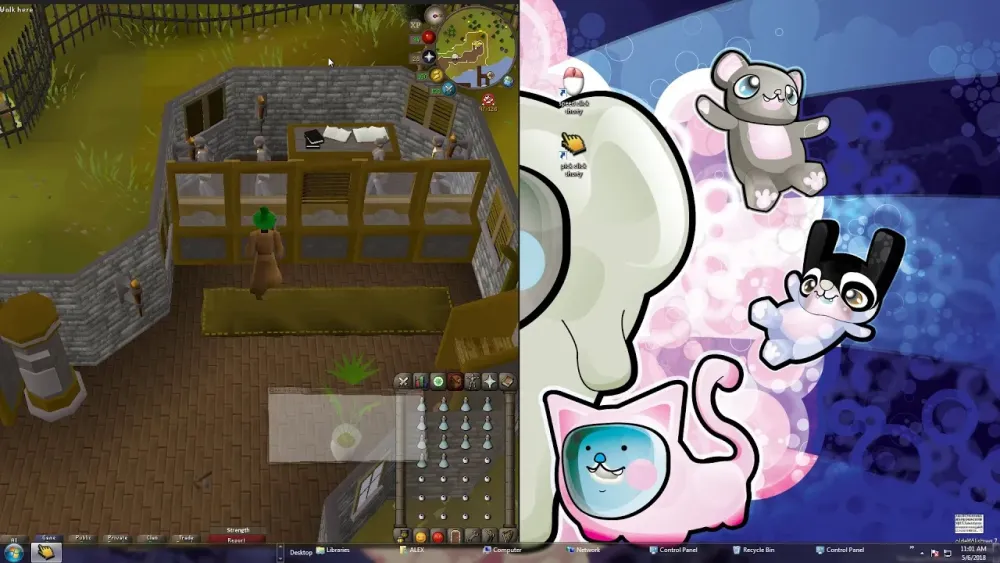
OSRS provides basic settings to modify left-click behavior, particularly for combat interactions. These are accessible through the game’s settings menu and are useful if you’re playing on the official client or mobile without RuneLite.
Adjusting Player and NPC Attack Options
The attack priority for players and NPCs can change the default left-click action. Here’s how to configure it:
- Open the Settings menu by pressing the Esc key or clicking the wrench icon.
- Navigate to the Controls tab.
- Locate the Player ‘Attack’ Options and NPC ‘Attack’ Options sections.
- Choose from the following:
- Left-click where available: Sets “Attack” as the default for entities you can attack (based on combat level).
- Always right-click: Sets “Walk here” as the default, requiring a right-click to attack.
- Hidden: Removes the attack option entirely from the menu.
- Save your changes and test the new left-click behavior.
Note: These settings only affect combat interactions and don’t allow customization for non-combat actions like “Use” or “Pickpocket.” For more control, you’ll need RuneLite.
Enabling Shift-Click Drop
For inventory management, you can enable shift-click dropping to quickly dispose of items:
- Go to Settings > Controls.
- Find the Shift-click to drop option and enable it.
- Hold the Shift key and left-click an item in your inventory to drop it instantly.
This is a great quality-of-life feature for skilling, but it’s limited to dropping items and doesn’t cover other actions.
Setting Up RuneLite for Advanced Left Click Customization

RuneLite is an open-source client that enhances OSRS with plugins like Menu Entry Swapper, which allows you to reassign left-click and shift-click actions for nearly any entity. Here’s how to get started.
Installing RuneLite
If you don’t already have RuneLite, follow these steps:
- Visit the official RuneLite website (runelite.net) and download the client from the official source.
- Install and launch RuneLite, then log in with your OSRS account.
- Ensure the Menu Entry Swapper plugin is enabled (it’s included by default but can be toggled in the plugin sidebar).
Configuring Menu Entry Swapper
The Menu Entry Swapper plugin lets you swap the default left-click or shift-click action for specific items, NPCs, or objects. Here’s how to use it:
- Open the RuneLite plugin sidebar (wrench icon on the right).
- Find and click the Menu Entry Swapper plugin (gear icon with arrows).
- In the plugin settings, you’ll see options to swap actions for various entities, such as:
- Items: Swap “Bury” with “Use” for bones or “Wear” with “Teleport” for jewelry.
- NPCs: Swap “Talk-to” with “Pickpocket” or “Bank” for specific NPCs.
- Objects: Swap “Cage” with “Harpoon” on fishing spots or “Enter” with “Build” on POH portals.
- Enable the desired swaps by toggling them on.
- For custom swaps, hold Shift and right-click an entity in-game. A “Swap” option will appear, allowing you to set a new left-click or shift-click action.
Example: To make “Use” the left-click option for bones, hold Shift, right-click a bone, select “Swap,” and choose “Use.” A chat message will confirm the new left-click action.
Common Left Click Customizations for Skilling and Combat
Here are some popular left-click customizations using Menu Entry Swapper to optimize your gameplay. These are especially useful for repetitive tasks.
Skilling Customizations
| Activity | Entity | Swap | Benefit |
|---|---|---|---|
| Prayer | Bones | Bury → Use | Faster bone offering at altars |
| Fishing | Fishing Spot | Cage → Harpoon | One-click harpooning |
| Construction | POH Portal | Enter → Build | Quick access to build mode |
Combat and Thieving Customizations
- Pickpocketing: Swap “Talk-to” with “Pickpocket” for NPCs like Master Farmers or Vyres in Darkmeyer.
- Slayer: Swap “Talk-to” with “Assignment” for Slayer Masters to quickly check tasks.
- Teleportation: Swap “Wear” with “Teleport” for items like the Amulet of Glory or Max Cape.
Pro Tip: Use the plugin’s search bar to find specific swaps quickly, as it supports a wide range of entities and actions.
Tips and Troubleshooting for Left Click Changes
While customizing left-click options is straightforward, you might encounter issues or want to optimize further. Here are some tips and solutions.
Ensuring RuneLite Safety
Always download RuneLite from the official site to avoid malicious clients. Jagex permits RuneLite, but unauthorized third-party clients can lead to bans. Check the OSRS homepage for the official link.
Fixing Swap Issues
If a swap doesn’t work as expected:
- Check Plugin Settings: Ensure the Menu Entry Swapper is enabled and the specific swap is toggled on.
- Reset Swaps: Right-click the inventory icon, select “Configure,” and reset swaps if they’re conflicting.
- Update RuneLite: An outdated client may cause plugin issues. Update via the RuneLite launcher.
Advanced Configurations
For power users, explore these Menu Entry Swapper features:
- Global Shift-Click Walk Here: Enable this to make shift-clicking NPCs default to “Walk here,” reducing misclicks.
- Custom Swaps: Create unique swaps for niche activities, like “Quick-Start” for minigames or “Last-destination” for Fairy Rings.
- Bank Tags Integration: Combine with the Bank Tags plugin to organize items and apply swaps to tagged groups.
Note: Some swaps, like one-click altar offering, were historically controversial due to automation concerns. Stick to Jagex-approved plugins to stay safe.
By mastering left-click customization in OSRS, you can shave seconds off repetitive tasks, making your gameplay smoother and more enjoyable. Whether you’re using in-game settings for basic tweaks or RuneLite for advanced swaps, these tools empower you to tailor the game to your playstyle. Start experimenting with Menu Entry Swapper today, and watch your efficiency soar!