Your cart is empty
How to Convert OSR to MP4 Easily and Efficiently
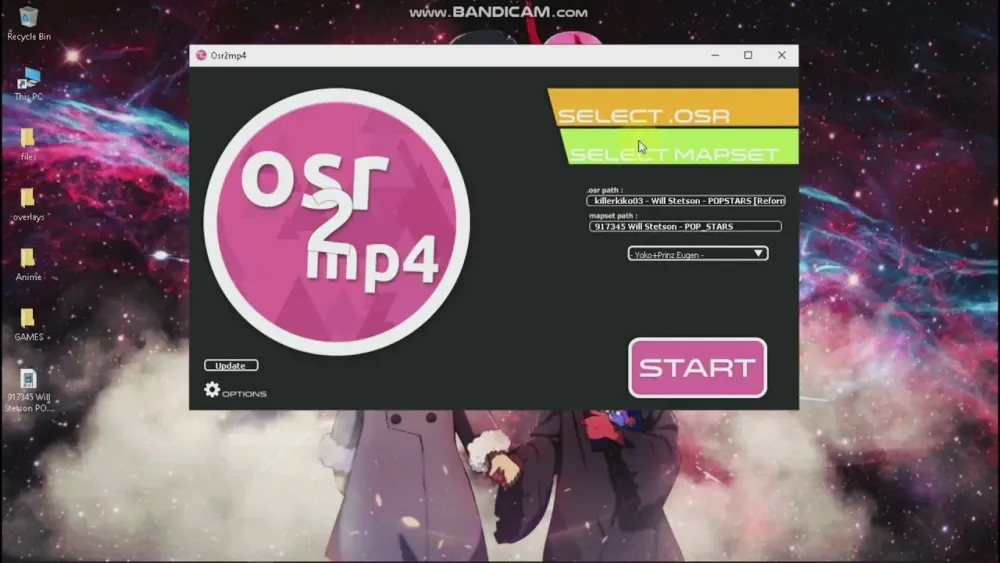
Converting OSR files to MP4 format can seem daunting, especially if you’re unfamiliar with the OSR file type. OSR (Online Subtitle Ripper) files are typically associated with subtitle data or specific video game recordings, while MP4 is a widely supported, versatile video format. Whether you’re a gamer looking to share gameplay clips or a content creator needing to repurpose niche file formats, this guide will walk you through the process of converting OSR to MP4 seamlessly. We’ll cover tools, step-by-step methods, and tips to ensure high-quality output, all while keeping the process beginner-friendly.
Before diving into the conversion process, it’s helpful to understand what OSR and MP4 files are. This knowledge ensures you choose the right tools and settings for your needs.
What Is an OSR File?
OSR files are less common than MP4s and are often linked to subtitle data or video recordings from specific software, such as Osu! (a rhythm game) or niche video capture tools. These files may contain raw video data, audio, or metadata but aren’t universally compatible with standard media players like VLC or Windows Media Player.
Why Convert to MP4?
MP4 is a universal video format supported by virtually all devices, platforms, and editing software. Converting OSR to MP4 allows you to:
- Play videos on smartphones, TVs, and computers.
- Share files on platforms like YouTube or social media.
- Edit videos using tools like Adobe Premiere or DaVinci Resolve.
- Reduce compatibility issues for viewers or collaborators.
Tools You Need for OSR to MP4 Conversion
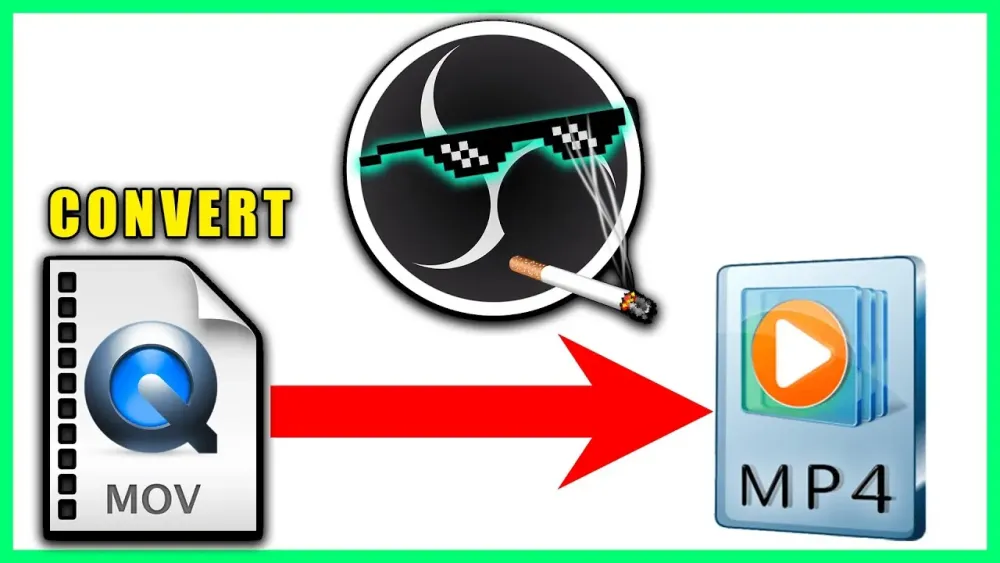
Several tools can help convert OSR to MP4, ranging from free software to online converters. Choosing the right one depends on your technical expertise, file size, and desired output quality.
Free Software Options
Free tools are ideal for beginners or those converting files occasionally. Here are some reliable options:
- FFmpeg: A powerful, open-source command-line tool that supports nearly all file formats, including OSR.
- HandBrake: A user-friendly GUI tool for video conversion, though it may require preprocessing for OSR files.
- VLC Media Player: Beyond playback, VLC offers basic conversion features for simple OSR-to-MP4 tasks.
Online Conversion Tools
For those avoiding software downloads, online converters are convenient, though they may have file size limits or privacy concerns. Examples include:
- Convertio
- Online-Convert
- Zamzar
Note: Always check the security of online tools to protect your files.
Paid Software for Advanced Users
If you’re converting OSR files regularly or need professional-grade output, consider paid tools like:
- Adobe Media Encoder: Ideal for batch conversions and integration with editing workflows.
- Wondershare UniConverter: A versatile tool with a simple interface for high-quality conversions.
Step-by-Step Guide to Convert OSR to MP4 Using FFmpeg
FFmpeg is one of the most reliable tools for converting OSR to MP4 due to its flexibility and robust features. Here’s a detailed guide to get you started.
Step 1: Install FFmpeg
Download FFmpeg from its official website and install it on your system. For Windows and Mac users:
- Visit FFmpeg’s download page.
- Choose the appropriate build for your operating system.
- Extract the files and add FFmpeg to your system’s PATH for easy access.
Step 2: Prepare Your OSR File
Locate your OSR file and ensure it’s not corrupted. If the OSR file is from a game like Osu!, it may need to be exported as a video first using the game’s replay export feature, as OSR files often store replay data rather than raw video.
Step 3: Run the Conversion Command
Open a terminal or command prompt and navigate to the folder containing your OSR file. Use the following command:
ffmpeg -i input.osr -c:v libx264 -preset fast -c:a aac output.mp4
This command:
- Converts the OSR file (
input.osr) to MP4 (output.mp4). - Uses the H.264 video codec for compatibility.
- Encodes audio in AAC format for universal playback.
Step 4: Verify the Output
Play the resulting MP4 file in a media player to ensure the video and audio quality meet your expectations. Adjust FFmpeg parameters (e.g., bitrate) if needed for better results.
Alternative Methods for OSR to MP4 Conversion
If FFmpeg feels too technical, other methods can simplify the process, though they may require additional steps or tools.
Using VLC Media Player
VLC is a free, beginner-friendly option for basic conversions:
- Open VLC Media Player.
- Go to Media > Convert/Save.
- Add your OSR file and click Convert/Save.
- Choose MP4 as the output format and select a destination folder.
- Start the conversion and check the output file.
Tip: VLC may struggle with complex OSR files, so preprocess them if necessary.
Using Online Converters
For quick conversions without software:
- Visit a trusted site like Convertio or Zamzar.
- Upload your OSR file.
- Select MP4 as the output format.
- Download the converted file after processing.
Caution: Online tools may not support OSR natively, requiring you to convert the file to an intermediate format first.
Tips for Optimizing Your MP4 Output
After converting OSR to MP4, optimizing the file ensures it’s suitable for your intended use, whether it’s sharing online or editing for a project.
Adjust Video Quality
Use tools like HandBrake to compress the MP4 if the file size is too large. Aim for a balance between quality and file size, especially for web uploads. Recommended settings:
| Use Case | Resolution | Bitrate |
|---|---|---|
| YouTube Upload | 1080p | 5-8 Mbps |
| Social Media | 720p | 2-5 Mbps |
| Editing | Original | 10+ Mbps |
Ensure Audio Sync
OSR files may have misaligned audio. If the MP4 output has sync issues, use FFmpeg to adjust audio delay:
ffmpeg -i input.mp4 -itsoffset 0.5 -i input.mp4 -map 0:v -map 1:a -c copy output_fixed.mp4
This shifts the audio by 0.5 seconds—modify as needed.
Add Subtitles if Necessary
If your OSR file included subtitle data, embed subtitles in the MP4 using tools like Aegisub for creation and FFmpeg for embedding:
ffmpeg -i input.mp4 -vf subtitles=subtitles.srt output_with_subs.mp4
Test Cross-Platform Compatibility
Play the MP4 on multiple devices (e.g., iPhone, Android, PC) to confirm it works universally. If issues arise, re-encode with a different codec like H.265 for broader support.
Converting OSR to MP4 opens up a world of possibilities for sharing and editing your content. Whether you choose FFmpeg for its power, VLC for its simplicity, or an online tool for convenience, the process can be straightforward with the right approach. By following the steps and tips outlined above, you’ll achieve high-quality MP4 files ready for any platform or purpose. Start converting today and make your OSR files accessible to everyone!
