Your cart is empty
How to Install OSRS on Chromebook
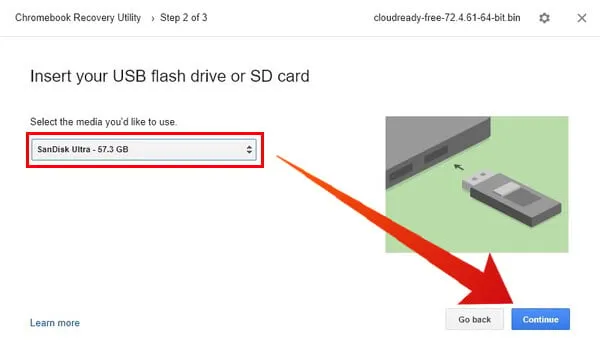
Old School RuneScape (OSRS) is a popular MMORPG that offers a nostalgic experience for fans of the classic game. Installing OSRS on a Chromebook can be challenging due to its unique operating system. However, with the right approach, you can enjoy this timeless game on your device. This guide will walk you through the necessary steps and system requirements to get OSRS up and running on your Chromebook.
To successfully install and run Old School RuneScape on your Chromebook, it’s important to meet certain system requirements. Although Chromebooks generally have limited hardware compared to traditional gaming PCs, OSRS is designed to run on relatively low specifications, making it more accessible.
First, ensure that your Chromebook is running Chrome OS version 69 or higher. This is crucial as older versions may not support the necessary applications. Additionally, you will need a device with at least 4 GB of RAM to ensure smooth gameplay. While OSRS can run on systems with less memory, performance may be hindered, leading to lag and interruptions.
The processor is another key component. Most Chromebooks come with ARM or Intel processors. For optimal performance, a device with an Intel Core i3 or better is recommended, although many lower-spec processors can still handle the game adequately. Additionally, make sure you have at least 2 GB of free storage space as OSRS requires space for installation and updates.
Lastly, a reliable internet connection is essential as OSRS is an online game. A stable Wi-Fi connection will ensure you can connect to servers without interruptions. In summary, to install OSRS on your Chromebook, you will need a compatible version of Chrome OS, sufficient RAM, a decent processor, adequate storage space, and a good internet connection. Meeting these requirements will provide you with a better gaming experience.
Preparing Your Chromebook for Installation
Before diving into the installation of Old School RuneScape (OSRS) on your Chromebook, it’s essential to prepare your device properly. This preparation ensures a smooth installation process and optimal performance while playing the game. Here’s what you need to do:
- Enable Linux (Beta): Most Chromebooks support Linux applications. To enable this feature, go to your Chromebook’s settings, find the “Advanced” section, and select “Developers.” Here, you’ll see the option to turn on Linux (Beta). Click “Turn On” and follow the prompts.
- Update Your Chromebook: Make sure your Chromebook is up to date. Click on the time in the bottom right corner, select “Settings,” then “About Chrome OS,” and check for updates. Keeping your device updated helps avoid compatibility issues.
- Free Up Space: Ensure you have enough storage space for the game and any additional files it might require. Aim for at least 2-3 GB of free space. You can check your storage by clicking on the “Files” app and looking at the bottom left corner.
- Install Required Software: OSRS may require some additional software. You’ll need to install a few packages that will help in running the game smoothly. We’ll cover these in the next section.
By completing these preparatory steps, your Chromebook will be ready for the OSRS installation, setting you up for an enjoyable gaming experience!
Step-by-Step Guide to Install OSRS
Now that your Chromebook is prepped and ready, let’s walk through the step-by-step process of installing Old School RuneScape. Follow these instructions closely, and you’ll be playing in no time!
- Open the Linux Terminal: Press Ctrl + Alt + T to open the Linux terminal on your Chromebook.
- Update the Package List: Type the following command to ensure your package list is up to date:
sudo apt-get update
- Install Java: OSRS requires Java to run. Install it by entering:
sudo apt-get install default-jre
- Download the OSRS Client: Visit the official OSRS website to download the Linux client. You can do this via the terminal with:
wget https://oldschool.runescape.com/downloads/osrs-client-linux.zip
- Extract the Files: Unzip the downloaded file using:
unzip osrs-client-linux.zip
- Run the Game: Navigate to the extracted folder and run the game with:
./runescape
And there you have it! After following these steps, OSRS should be up and running on your Chromebook. Dive into Gielinor and enjoy your adventure!
Troubleshooting Common Installation Issues
Installing Old School RuneScape (OSRS) on your Chromebook can sometimes present challenges. Here are some common issues you might encounter during installation, along with their solutions:
- Issue: Cannot Download the Installer
Make sure your Chromebook is connected to the internet. Sometimes, a weak connection can hinder downloads. If the issue persists, try using a different browser or clearing your current browser’s cache.
- Issue: OSRS Fails to Launch
If the game doesn’t launch after installation, check if your Linux environment is set up correctly. You can do this by running the command
sudo apt-get updatein the terminal to ensure all packages are up to date. - Issue: Graphics Issues or Lag
Low performance can stem from various factors. Here’s how to address them:
- Ensure your graphics drivers are updated.
- Reduce the in-game graphics settings.
- Try running OSRS in windowed mode instead of full screen.
- Issue: Error Messages During Installation
Make a note of any specific error messages you receive. Often, searching for the exact error online can lead you to a solution. Additionally, checking forums dedicated to OSRS on Chromebooks can be beneficial.
Optimizing OSRS Performance on Chromebook
To enjoy a smooth and enjoyable gaming experience while playing OSRS on your Chromebook, consider these optimization tips:
- Adjust Graphics Settings
Lowering the graphics settings can significantly improve performance. Navigate to the settings menu within the game and adjust the following:
Setting Recommended Value Resolution 1280×720 Rendering Distance Low Graphics Quality Low - Close Unnecessary Applications
Running multiple applications can drain your Chromebook’s resources. Close any tabs or apps that you aren’t using while playing OSRS.
- Enable Hardware Acceleration
If supported, enabling hardware acceleration can significantly improve performance. Go to your Chromebook’s settings and look for the “Advanced” section to enable this feature.
- Monitor System Resources
Keep an eye on your system performance by using the built-in task manager (press
Search + Esc). This will help you identify if any particular process is consuming too much CPU or RAM.
By following these tips, you can enhance your OSRS gaming experience on your Chromebook and minimize any performance hiccups.
7. Playing OSRS: Tips and Tricks for Chromebook Users
Getting the most out of Old School RuneScape (OSRS) on your Chromebook can be an enjoyable experience, especially if you know a few handy tips and tricks. Here are some suggestions to help enhance your gameplay:
- Optimize Performance: Chromebooks can sometimes struggle with demanding applications. Ensure that you close any unnecessary tabs or applications while playing OSRS. This helps free up system resources and improves performance.
- Keyboard Shortcuts: Familiarize yourself with OSRS keyboard shortcuts. They can significantly speed up your gameplay. For example, pressing F1 opens your inventory, while F2 opens your equipment tab.
- Adjust Graphics Settings: Lowering your graphics settings can help improve performance. Navigate to the settings menu in the game to adjust these to a more suitable level for your Chromebook.
- Use the Mobile App: If you have access to a smartphone or tablet, consider using the OSRS mobile app. It’s optimized for mobile devices and can provide a smoother experience on-the-go.
- Stay Updated: Regularly check for updates on the OSRS website or forums. New updates can introduce performance enhancements, bug fixes, and new features that improve your gaming experience.
- Join the Community: Engage with fellow players through forums or Discord servers. They often share useful tips, strategies, and resources that can help you level up faster and enjoy the game more.
By following these tips, you can enjoy a seamless and immersive gaming experience while playing OSRS on your Chromebook!
8. Conclusion and Final Thoughts
Installing and playing Old School RuneScape on your Chromebook is not only feasible but can also be a fun adventure. The unique capabilities of your Chromebook, combined with the nostalgic charm of OSRS, can make for a great gaming experience.
In summary:
| Key Takeaways |
|---|
| Use Linux (Crostini) for a smoother installation. |
| Optimize your settings for improved performance. |
| Engage with the OSRS community for tips and support. |
Don’t forget that while playing, patience and practice are essential. As you immerse yourself in the world of Gielinor, you’ll find that the skills you develop and the friends you make will enhance your gaming journey. Whether you’re questing, skilling, or engaging in PvP, there’s always something new to discover.
So grab your mouse and keyboard, dive into the game, and enjoy the unique thrill that OSRS brings, all from the convenience of your Chromebook!
Introduction to OSRS on Chromebook
Old School RuneScape (OSRS) has captured the hearts of many gamers since its release. If you’re a Chromebook user and you want to dive into the nostalgic world of Gielinor, you’re in luck! While OSRS is primarily designed for Windows, Mac, and mobile platforms, you can still play it on your Chromebook. This can open up a whole new gaming experience for those who prefer the simplicity and portability of a Chromebook.
Playing OSRS on a Chromebook isn’t as straightforward as installing it on a typical laptop, but it’s definitely doable. Chromebooks run on Chrome OS, which is quite different from traditional operating systems. However, with a few tweaks and the right tools, you can get OSRS running smoothly.
In this guide, we’ll take you through the entire process step-by-step. From setting up your Chromebook for compatibility to launching the game, we’ll cover everything you need to know. So, whether you’re revisiting your childhood memories or discovering the game for the first time, you’ll be ready to embark on your adventure in no time!
System Requirements for OSRS
Before you install OSRS on your Chromebook, it’s essential to know the system requirements to ensure a smooth gaming experience. While OSRS is designed to run on various platforms, different devices have different specifications. Here’s what you need to consider:
- Processor: A dual-core processor is generally sufficient. However, the faster, the better!
- RAM: At least 4 GB of RAM is recommended for optimal performance.
- Storage: OSRS requires minimal storage space, but ensuring you have at least 1 GB free is wise.
- Graphics: Integrated graphics should work fine, but dedicated graphics can enhance the experience.
- Internet Connection: A stable internet connection is essential for online gameplay.
Keep in mind that some older Chromebooks may struggle with performance. If your device is on the lower end of the specs, you may need to adjust your graphics settings for a smoother experience. Now that you know the requirements, you’re ready to proceed with the installation process!
Setting Up Linux on Your Chromebook
Setting up Linux on your Chromebook is the first step to running Old School RuneScape (OSRS). It’s a straightforward process, and I’ll guide you through it.
First, you’ll need to enable Linux (Beta) on your Chromebook. This feature allows you to run Linux applications smoothly. Here’s how to do it:
- Click on the *time in the bottom-right corner of your screen.
- Open Settings.
- On the left sidebar, click on Advanced.
- Select Developers.
- Find the Linux development environment section and click Turn On.
- Follow the prompts to set up your Linux environment. You can choose the amount of disk space that Linux uses, but the default is usually fine.
Once Linux is installed, you’ll see a terminal window open up. This terminal is your gateway to installing software, including OSRS. To ensure everything is working as it should, you can type the following command:
sudo apt update
This command updates your Linux package manager. You should see messages about packages being updated. Once that’s done, you’re ready to move on to the next step—installing Java!
Installing Java for OSRS
Old School RuneScape requires Java to run, and installing it on your Chromebook’s Linux environment is pretty simple. Here’s how to do it:
Open the terminal if you haven’t already. You’ll need to enter a few commands to install Java. Follow these steps:
- First, update your package list again by typing:
- Now, you can install Java with this command:
- During the installation, you might be prompted to confirm the installation. Just type Y and hit Enter.
sudo apt update
sudo apt install openjdk-11-jre
Once the installation is complete, it’s a good idea to verify that Java is installed correctly. You can do this by running:
java -version
If you see a version number, congratulations! You’ve successfully installed Java. Now, you’re all set to download and play OSRS on your Chromebook!
Downloading the OSRS Client
To kick off your adventure in Old School RuneScape (OSRS) on your Chromebook, the first step is to download the OSRS client. But how do you go about that? Let’s break it down!
1. Open the Terminal: First, you need to access the Linux Terminal on your Chromebook. You can do this by pressing Ctrl + Alt + T or by searching for ‘Terminal’ in your apps.
2. Update Your System: Before downloading anything, it’s a good idea to ensure that your system is up-to-date. Type the following commands into your Terminal:
sudo apt updatesudo apt upgrade
3. Download the OSRS Client: Now, you’re ready to download! Use the following command to download the OSRS client:
wget https://oldschool.runescape.com/downloads/osrs_client.zip
This command fetches the client directly from the official site.
4. Extract the Files: Once the download is complete, you need to unzip the files. Use this command:
unzip osrs_client.zip
5. Navigate to the Client Folder: After extracting, navigate to the newly created folder using:
cd osrs_client
6. Run the Client: Finally, to start the client, type:
./runescape
And just like that, you’re ready to embark on your journey in the magical world of Gielinor! If you encounter any errors, double-check that you followed each step carefully.
Configuring OSRS Settings
Once you’ve successfully downloaded the OSRS client, it’s time to configure your settings to enhance your gaming experience. This is where you can tailor the game to your preferences, ensuring that it runs smoothly and looks great on your Chromebook.
1. Launch the Client: Start by launching the OSRS client. You should see the main menu once it’s up and running.
2. Access Settings: Click on the ⚙️ (gear) icon located in the bottom left corner of the game window. This will bring up the settings menu where you can adjust various options.
3. Configure Graphics: Under the graphics settings, you’ll find options to adjust your resolution and graphical quality. If your Chromebook isn’t high-end, consider setting it to a lower resolution for smoother gameplay.
4. Adjust Audio Settings: If you enjoy the music and sound effects, make sure the audio settings are to your liking. You can adjust the volume for both music and sound effects separately.
5. Control Settings: Familiarize yourself with the control settings to customize your keyboard shortcuts. Here’s a quick list of common controls you might want to tweak:
- WASD: Move your character
- 1-9: Quick access to your inventory items
- ESC: Open/close menus
6. Save Your Settings*: Don’t forget to save your changes! After configuring everything, make sure to hit the save button.
With your settings dialed in, you’re all set to enjoy an optimized OSRS experience on your Chromebook. Happy scaping!
Troubleshooting Common Installation Issues
Installing Old School RuneScape (OSRS) on a Chromebook can sometimes come with a few hiccups. But don’t worry! Here are some common installation issues you might encounter, along with their solutions.
- Issue: Installation Failed
If the installation fails, ensure that your Chromebook is updated to the latest version of Chrome OS. Check for updates by going to Settings > About Chrome OS > Check for updates.
- Issue: Unable to Launch OSRS
If the game doesn’t launch after installation, try restarting your Chromebook. This can often resolve minor glitches.
- Issue: Performance Lags
If you’re experiencing lag during gameplay, consider the following:
- Close any unnecessary tabs or applications running in the background.
- Reduce in-game graphics settings to improve performance.
- Issue: Missing Dependencies
Sometimes, the game requires additional software to run smoothly. Make sure you have installed any necessary dependencies using the terminal:
sudo apt-get install [dependency-name]
If you’ve tried these solutions and are still having trouble, consider reaching out to the OSRS community forums or check Reddit for additional support. Remember, many players have faced similar issues, and you’re not alone!
Playing OSRS on Chromebook: Tips and Tricks
Now that you have OSRS installed on your Chromebook, let’s make the most of your gaming experience! Here are some handy tips and tricks to enhance your gameplay.
- Optimize Graphics Settings
Adjust the graphics settings in OSRS to suit your Chromebook’s capabilities. Lowering graphics can significantly boost performance.
- Use Keyboard Shortcuts
Familiarize yourself with keyboard shortcuts to streamline your gameplay. For instance:
- F1 – Open the game menu
- F2 – Toggle the inventory
- Stay Connected
Ensure you have a stable internet connection. A wired connection is often more reliable than Wi-Fi. If you’re using Wi-Fi, try to stay close to the router to minimize lag.
- Join a Community
Engage with other players through forums or Discord channels. Not only can you share tips, but you can also find friends to team up with in-game!
- Take Breaks
Remember to take regular breaks to avoid fatigue. Gaming should be fun, so keep it balanced!
By following these tips, you’ll not only improve your OSRS experience but also enjoy your time on your Chromebook to the fullest. Happy gaming!
How to Install OSRS on Chromebook
Old School RuneScape (OSRS) is a popular MMORPG that many gamers want to enjoy on their Chromebooks. While Chromebooks primarily run Chrome OS, there are ways to install and play OSRS effectively. Follow these steps to set up OSRS on your Chromebook.
Prerequisites
- A compatible Chromebook with Linux (Beta) enabled
- Stable internet connection
- Basic knowledge of using terminal commands
Step-by-Step Installation
- Enable Linux (Beta)
Go to Settings > Advanced > Developers and turn on Linux (Beta).
- Update Linux
Open the terminal and run the following command to update:
sudo apt update && sudo apt upgrade
- Install Required Packages
Install the necessary packages for running OSRS:
sudo apt install libc6 libx11-6 libxrender1 libxtst6 libxi6
- Download RuneLite
RuneLite is a popular client for OSRS. Download it using the terminal:
wget https://github.com/runelite/runelite/releases/download/2.1.4/RuneLite.jar
- Run RuneLite
Finally, execute the following command to launch RuneLite:
java -jar RuneLite.jar
Troubleshooting Tips
- Ensure your Chromebook is fully updated.
- Check internet connectivity if OSRS fails to load.
- Adjust graphics settings within RuneLite for better performance.
By following these steps, you can successfully install and enjoy OSRS on your Chromebook, bringing the immersive world of Gielinor to your device.
Conclusion
Enjoying OSRS on your Chromebook is now easier than ever with these straightforward steps. Dive into the game and explore the vast adventures awaiting you!
