Your cart is empty
How to Use Chrome Remote Desktop for OSRS: A Complete Guide
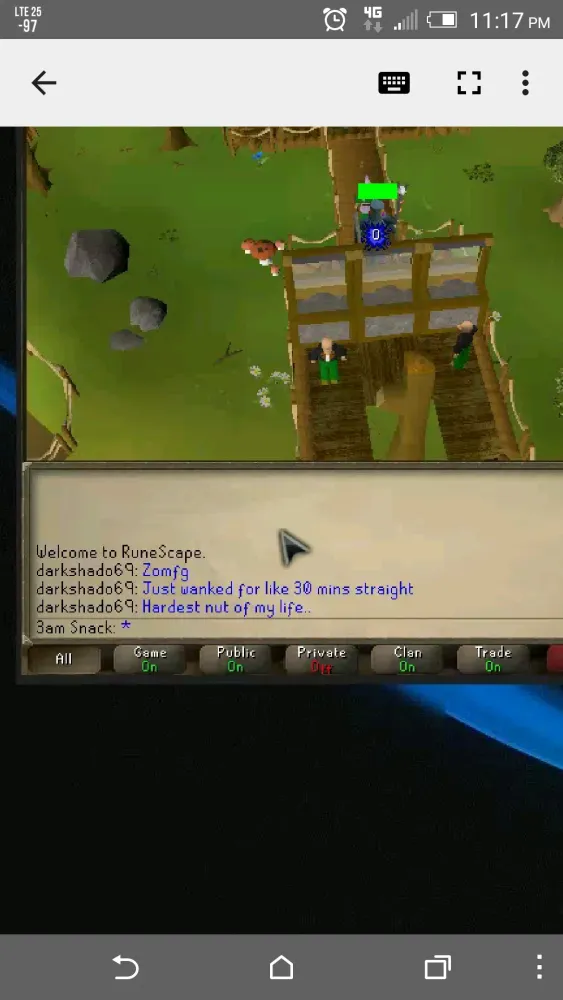
Chrome Remote Desktop is a versatile tool that allows users to remotely access their computers from anywhere using the Google Chrome browser. This technology is particularly useful for gamers, including Old School RuneScape (OSRS) players, who want to manage their gameplay while away from their primary device. With its straightforward setup and user-friendly interface, Chrome Remote Desktop makes it easy to connect to your computer, ensuring you never miss a gaming session. In this guide, we will explore how to set up this service for seamless OSRS access.
To get started with Chrome Remote Desktop, you need a few basic requirements: a Google account, the Chrome browser installed on your computer, and a stable internet connection. Once these prerequisites are met, follow these steps to set up Chrome Remote Desktop for OSRS:
- Install Chrome Remote Desktop: Open the Google Chrome browser and navigate to the Chrome Web Store. Search for “Chrome Remote Desktop” and click on the “Add to Chrome” button to install the extension. Once installed, you will see the Chrome Remote Desktop icon in your browser’s toolbar.
- Set Up Remote Access: Click on the Chrome Remote Desktop icon and select the “Remote Access” tab. Click on the “Turn on” button. You will be prompted to download the Chrome Remote Desktop Host Installer. Follow the instructions to complete the installation. This software allows your computer to be accessed remotely.
- Enable Remote Access: After installing the host, return to the Chrome Remote Desktop interface. You will need to choose a name for your computer and set a secure PIN with at least six digits. This PIN will be required to access your computer remotely, ensuring security.
- Accessing Your Computer Remotely: To access your computer from another device, install the Chrome Remote Desktop app on your mobile device or use the Chrome browser on another computer. Log in with your Google account, and you will see the computer you set up for remote access. Click on it and enter the PIN you created earlier to gain access.
- Launch OSRS: Once connected, you can navigate your desktop as if you were sitting in front of your computer. Open the OSRS client and enjoy your game from anywhere. Make sure to have a good internet connection for optimal performance.
With these steps, you can easily set up Chrome Remote Desktop for OSRS, allowing you to manage your gameplay effectively, regardless of your location. Enjoy the flexibility and convenience this tool provides!
3. Installing OSRS on the Remote Device
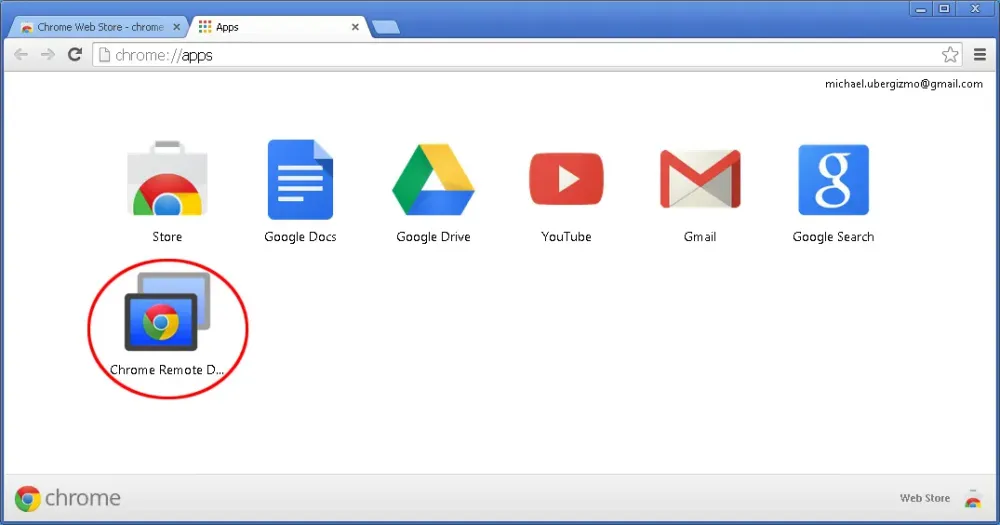
Installing Old School RuneScape (OSRS) on a remote device through Chrome Remote Desktop is a straightforward process. Here’s a step-by-step guide to get you started:
- Access the Remote Device: First, ensure you are connected to the remote device using Chrome Remote Desktop. Open your Chrome browser, navigate to the Chrome Remote Desktop website, and connect to the target computer.
- Download the OSRS Client: Once you’re on the remote device, open a web browser (like Chrome) and go to the official OSRS website. Here’s the URL: oldschool.runescape.com. Look for the ‘Play’ button on the homepage, and it will redirect you to the download options.
- Choose the Right Version: Depending on your operating system, select the appropriate OSRS client for download. The options typically include Windows, macOS, or Linux versions. Click on the link to download the installer.
- Install the Game: After the download is complete, locate the installer in the downloads folder and double-click it to start the installation process. Follow the prompts to install OSRS on the remote device. It usually involves agreeing to terms, choosing an installation location, and finalizing the setup.
- Launch OSRS: Once installed, you can find the OSRS shortcut on your desktop or in the applications folder. Double-click the icon to launch the game.
Now that OSRS is installed on your remote device, you’re one step closer to enjoying your gaming experience from anywhere!
4. Connecting to Your Remote OSRS Session
Connecting to your remote OSRS session is the moment you’ve been waiting for! Here’s how to do it smoothly:
- Start Chrome Remote Desktop: On your local device, open the Chrome browser and go to the Chrome Remote Desktop website. You’ll see a list of your remote devices that you’ve set up previously.
- Select the Remote Device: Click on the remote device that you installed OSRS on. If you haven’t set it up yet, make sure to do that first. You may need to enter a PIN for security purposes.
- Open OSRS: Once connected, you’ll see the desktop of the remote device. Navigate to where you installed OSRS (desktop or applications folder) and double-click to open the game.
- Adjust Settings for Optimal Play: Before diving into the game, consider adjusting the settings for better performance. You can modify the resolution, graphics settings, and control preferences to suit your play style.
- Enjoy Your Game: Now that you’re connected and set up, it’s time to immerse yourself in the world of Gielinor! Remember to keep an eye on your connection quality for the best experience.
Connecting to your remote OSRS session is easy and allows you to enjoy your favorite game from anywhere, as long as you have an internet connection!
5. Tips for Optimizing Your Remote Gaming Experience
When it comes to remote gaming, especially for immersive games like Old School RuneScape (OSRS), getting the best performance is crucial. Here are some handy tips to ensure your gaming experience is as smooth as possible:
- Stable Internet Connection: Ensure you have a reliable and fast internet connection. A wired connection is preferred over Wi-Fi to reduce latency and lag.
- Close Unnecessary Applications: Before launching OSRS, close any background applications that might consume bandwidth or processing power. This includes video streaming services, large downloads, or cloud backups.
- Optimize Chrome Settings: In Chrome, disable hardware acceleration. Sometimes, this can improve performance when using remote desktop applications.
- Adjust Resolution: Lower your remote desktop resolution settings if you notice lag. A lower resolution consumes less bandwidth, which can enhance performance.
- Use Keyboard Shortcuts: Familiarize yourself with keyboard shortcuts for Chrome Remote Desktop. This can help reduce the time you spend navigating menus and improve your overall efficiency.
By implementing these strategies, you can significantly enhance your remote gaming experience in OSRS, allowing you to focus on what truly matters: enjoying the game!
6. Troubleshooting Common Issues
Even with the best setups, remote gaming can sometimes run into hiccups. Here are some common issues you might encounter while using Chrome Remote Desktop for OSRS, along with solutions to get you back on track:
| Issue | Solution |
|---|---|
| Lag or Latency | Check your internet connection speed. Consider using a wired connection or reducing the remote desktop resolution. |
| Connection Drops | Ensure your computer is set to not go to sleep or activate power-saving modes during your gaming session. |
| Black Screen on Remote Session | Try restarting Chrome Remote Desktop or your host computer. Ensure your graphics drivers are up to date. |
| Audio Issues | Check your audio settings in both Chrome Remote Desktop and your host computer. Make sure audio is enabled and not muted. |
If you encounter any other issues, consulting the help section on the Chrome Remote Desktop website can provide additional guidance. Happy gaming!
7. Security Considerations for Remote Gaming
When it comes to using Chrome Remote Desktop for gaming, particularly for online games like Old School RuneScape (OSRS), security should be a top priority. Here are some key points to keep in mind:
- Use Strong Passwords: Always set a strong password for your remote access. A mix of letters, numbers, and symbols can help keep your connection secure.
- Enable Two-Factor Authentication: This adds an extra layer of security. Even if someone gets hold of your password, they would still need access to your second authentication method.
- Limit Access: Only allow remote access from devices you trust. If you have friends who might want to play OSRS, consider sharing access sparingly.
- Keep Your Software Updated: Ensure that both your OS and Chrome Remote Desktop application are up to date. Security vulnerabilities are often patched in updates.
- Monitor Your Account: Regularly check your remote desktop activity. If you notice any unfamiliar logins, change your password immediately.
- Use a Secure Network: Avoid using public Wi-Fi for remote gaming. Instead, opt for a secure and private network to minimize the risk of interception.
By taking these precautions, you can enjoy your OSRS sessions without unnecessary risks. Remember, a little extra diligence goes a long way in keeping your remote gaming experience secure.
8. Conclusion: The Benefits of Remote Access for OSRS
In conclusion, using Chrome Remote Desktop for playing Old School RuneScape offers several exciting benefits that enhance the gaming experience. Here’s a quick rundown:
| Benefit | Description |
|---|---|
| Accessibility | Play OSRS from anywhere, anytime, as long as you have an internet connection and a device to connect to. |
| Convenience | No need to be tied to your gaming setup. You can switch devices seamlessly, making it easy to game on the go. |
| Resource Management | Utilize your main PC’s resources for smoother gameplay, even if you’re accessing it from a less powerful device. |
| Social Gaming | Join your friends in-game without being physically present at your gaming setup, making it easier to coordinate play sessions. |
The convenience and flexibility that Chrome Remote Desktop provides can significantly enhance your overall experience with OSRS. So, whether you’re at home or on the move, remote access can keep you connected to Gielinor, allowing you to maximize your gaming time!
